Should you encounter any of the issues listed below, this article could help you resolve them by clearing your browser’s cache:
- Updates not displaying on your website
- Login failures
- Slow browser performance
How you clear your browser’s cache depends on the browser you’re using:
1.Firefox
If you are experiencing issues with your website in the Mozilla Firefox browser, you might want to clear your cache and then check your site again.
1. In Firefox, click History then click Clear Recent History.
2. From the Time range to clear list, select Everything.
3. In the Details list, select only Cache.
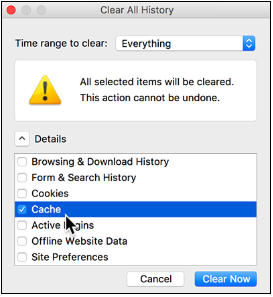
4. Click Clear Now.
5. Refresh & Reload your website
2.Google Chrome
If you’re facing problems viewing your website with Google Chrome web browser, follow the steps to clear the cache
- Click (Customize and control Google Chrome).
- Select History and recent tabs, and then select History

- In the area at the top, click Clear browsing data.

- Select Cached images and files.

- Click Clear browsing data.
- Refresh & Reload your website
Note: Choosing Cookies and other data from sites and plugins can assist in fixing certain problems, but removing your cookies will also erase saved passwords in your browser.
3.Internet Explorer
If you are encountering issues accessing your website using the Internet Explorer browser on Windows, follow these instructions to clear your cache.
1. Click ![]() (Tools), and then click Internet options.
(Tools), and then click Internet options.
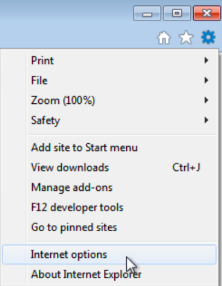
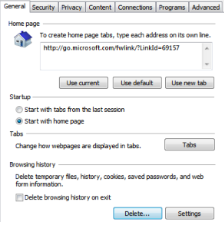
2. In the Browsing history area, click Delete.
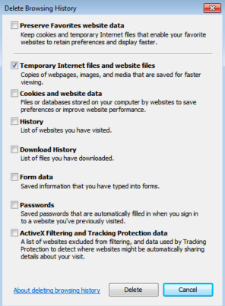
3. Select only Temporary Internet files and website files.
Note: Choosing to manage Cookies and website data may assist in fixing certain problems you are experiencing, but removing your cookies will erase any saved passwords in your browser.
4. Click Delete.
5. Refresh & Reload your website
4.Safari on iPhone and iPad
If you’re experiencing issues accessing your website on the Safari browser on your iPhone or iPad, consider clearing your cache before trying to visit your site again.
- Open the Settings app.
- Tap Safari.
- Tap Clear Cache.
- Refresh & Reload your website
5.Safari on Mac OS X
If you are having trouble reading your website on the Mac OS Safari browser, consider emptying your cache and then returning to your site.
Note: Clearing your cache in Safari removes all stored passwords, but does not delete passwords from your Mac OS X Keychain.
- From the Safari menu, select Preferences.

2. Click the Privacy tab, and then click Remove all website data.
3. Click Remove Now.
4. Refresh & Reload your website.
Thanks for visiting. For queries and suggestions, emails are welcome at learnweb@hostingcolumn.com.
Subscribe to Hosting Column for latest updates and posts.

